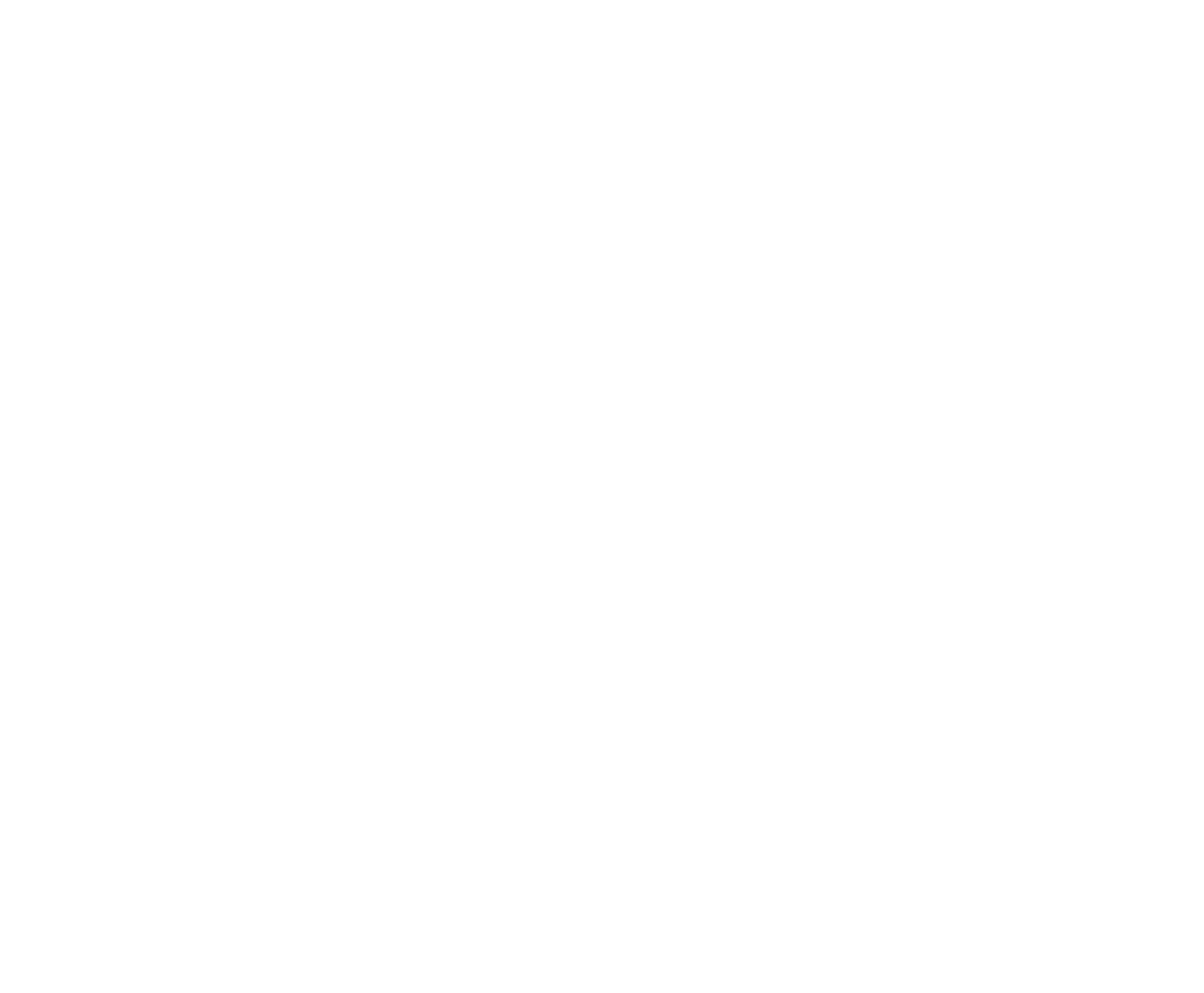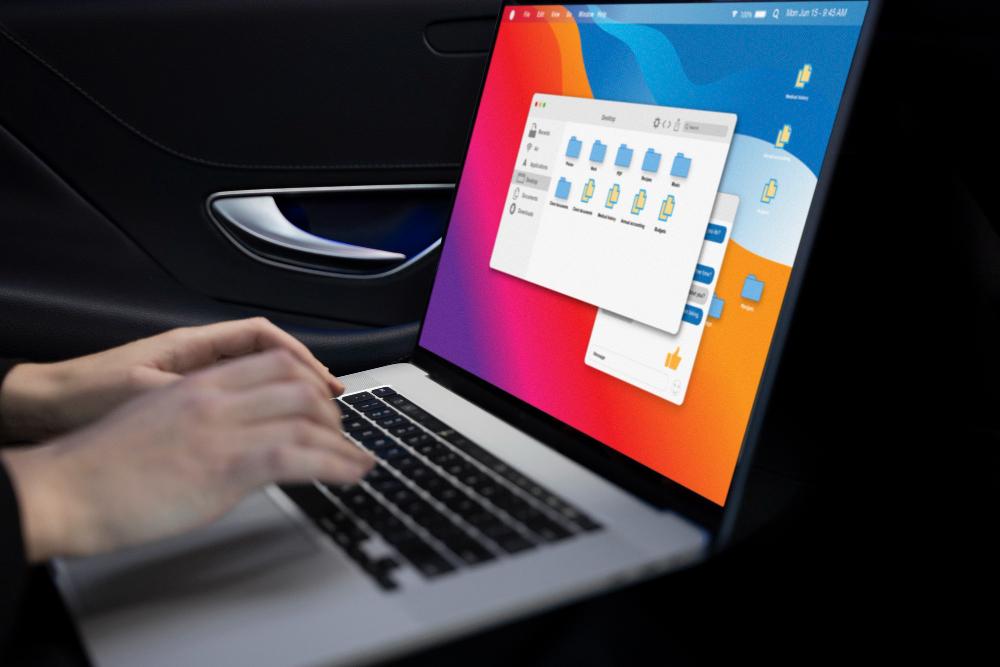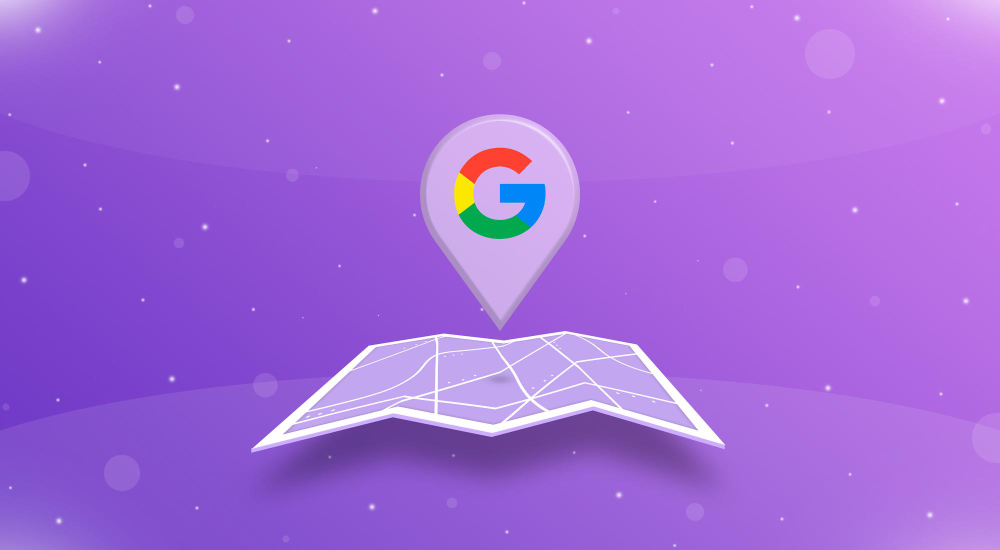Le Time Machine est un outil intégré dans les ordinateurs Mac qui permet de sauvegarder automatiquement toutes vos données. Avec cette fonctionnalité, vous pouvez récupérer des fichiers perdus ou restaurer tout votre système en cas de problème. Dans cet article, nous verrons comment utiliser et configurer le Time Machine sur votre Mac.
Présentation de Time Machine
Time Machine est une application de sauvegarde développée par Apple et incluse dans macOS depuis la version 10.5 « Leopard ». Elle permet de créer des sauvegardes incrémentielles de vos données sur un disque dur externe, un serveur ou même un autre Mac.
Cela signifie que Time Machine va conserver l’historique des modifications apportées à vos fichiers et dossiers et vous offrir la possibilité de revenir en arrière dans le temps pour retrouver une version précédente de ces éléments. La fréquence des sauvegardes varie : chaque heure pour les dernières 24 heures, chaque jour pour le dernier mois et chaque semaine pour tous les mois précédents.
Configurer Time Machine pour la première fois
Pour commencer à utiliser Time Machine, il vous faut un disque dur externe ou un serveur NAS compatible avec macOS. Voici les étapes à suivre :
- Connectez votre disque dur externe à votre Mac via un câble USB, Thunderbolt ou FireWire.
- Ouvrez les Préférences Système en cliquant sur l’icône engrenage dans le Dock ou en sélectionnant « Préférences Système » dans le menu Pomme.
- Cliquez sur l’icône « Time Machine ».
- Activez Time Machine en cochant la case « Sauvegarder automatiquement ».
- Cliquez sur « Choisir un disque… » et sélectionnez le disque dur externe que vous avez connecté. Si nécessaire, choisissez de chiffrer les sauvegardes pour plus de sécurité.
- Le processus de sauvegarde commencera automatiquement.
Une fois que vous avez configuré Time Machine pour la première fois, votre Mac effectuera des sauvegardes automatiques à intervalles réguliers. Vous pouvez également déclencher une sauvegarde manuellement à tout moment en cliquant sur l’icône Time Machine dans la barre des menus et en sélectionnant « Sauvegarder maintenant ».
Restaurer des données à partir d’une sauvegarde
Restaurer un fichier ou un dossier individuel
Si vous avez besoin de restaurer un fichier ou un dossier spécifique à partir d’une sauvegarde, suivez ces étapes :
- Ouvrez Finder et naviguez jusqu’à l’emplacement où se trouvait le fichier ou le dossier que vous souhaitez récupérer.
- Cliquez sur l’icône Time Machine dans la barre des menus et sélectionnez « Entrer dans Time Machine ».
- Utilisez la chronologie sur le côté droit de l’écran pour sélectionner la date à laquelle vous voulez revenir.
- Naviguez jusqu’au fichier ou au dossier que vous souhaitez récupérer, puis cliquez sur « Restaurer ».
Le fichier ou le dossier sera restauré à son emplacement d’origine. Si un fichier portant le même nom existe déjà, macOS vous demandera si vous souhaitez le remplacer, le conserver ou le renommer.
Restaurer tout votre système
Si votre Mac rencontre des problèmes majeurs et que vous devez restaurer tout votre système à partir d’une sauvegarde Time Machine, procédez comme suit :
- Redémarrez votre Mac en maintenant enfoncées les touches Command (⌘) et R.
- Lorsque vous voyez le logo Apple et une barre de progression, relâchez les touches. Votre Mac démarre en mode de récupération.
- Dans la fenêtre Utilitaires macOS, choisissez « Restaurer à partir d’une sauvegarde Time Machine » et suivez les instructions à l’écran.
Cette opération effacera le disque dur de votre Mac et le remplacera par une version précédente de votre système à partir de la sauvegarde Time Machine. Assurez-vous donc de n’avoir rien d’important sur votre Mac avant de procéder à cette restauration.
Gérer vos sauvegardes Time Machine
Vous pouvez gérer vos sauvegardes Time Machine directement depuis les préférences système. Voici quelques-unes des options disponibles :
- Exclure des éléments de la sauvegarde : Si certains fichiers ou dossiers n’ont pas besoin d’être sauvegardés, vous pouvez les exclure en cliquant sur « Options… » et en ajoutant ces éléments à la liste « Ne pas sauvegarder ».
- Vérifier vos sauvegardes : Pour vérifier l’état de vos sauvegardes et savoir quand la dernière sauvegarde a été effectuée, cliquez sur l’icône Time Machine dans la barre des menus.
- Supprimer des sauvegardes : Si vous manquez d’espace sur votre disque dur externe, vous pouvez supprimer manuellement certaines sauvegardes. Entrez dans Time Machine, faites un clic droit sur une sauvegarde et choisissez « Supprimer la sauvegarde ».
Avec Time Machine, vous pouvez être sûr que vos données sont sauvegardées régulièrement et en toute sécurité. Grâce à ce guide, vous êtes maintenant prêt à tirer le meilleur parti de cet outil intégré au cœur de macOS.